
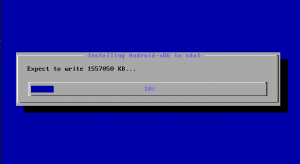
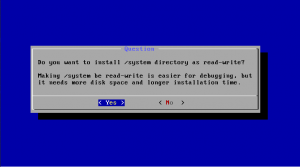
If this option doesn’t show up for you, hit F12 when the virtual machine starts to boot. Here, you can select the Android-x86 ISO file you’ve downloaded. You’ll be asked to add an ISO file to boot from. Power on the VM by double-clicking on it.Hard disk: When you’re asked for hard disk settings, select “Create a virtual hard disk now” and opt for a “Dynamically allocated” hard disk file.Memory size: 1024 MB or more (I used 2048).Operating system version: Linux 2.6/3.x/4.x (64-bit).Create a new VM with the following specifications:.I used 64 bit variant of Android version 6 (Marshmallow). It comes in both a 32-bit (x86) and a 64-bit(x86_64) variant. Some of the information given here is collected from various sources in Internet and some are my own experiements and experiences. I had a hard time to install Android-6 in a Virtualbox VM – but once I got it working, I found it very stable and the system performance is also very good. This post gives solutions to most of them. Common issues are like Android is not booting into graphics mode and you are stuck in a command prompt OR Android setup not getting completed OR apps are silently crashing upon starting and so on. There are certain important steps that one must follow in order to get Android-x86 working properly in a Virtualbox VM.


 0 kommentar(er)
0 kommentar(er)
